
Renaming multiple files in Windows in a single step has always been a challenge since the built-in options are limited. Image: Microsoft Must-read Windows coverageĭefend your network with Microsoft outside-in security services For more info, visit our Terms of Use page. This may influence how and where their products appear on our site, but vendors cannot pay to influence the content of our reviews. We may be compensated by vendors who appear on this page through methods such as affiliate links or sponsored partnerships. Learn how to use the PowerToys PowerRename tool to rename multiple files in one shot. Locate the Select Rule dropdown menu on the extreme left and click it to view all the renaming rules.How to batch rename files in Windows 10 with the PowerToys PowerRename tool So let’s check the 10 different renaming rules on offer.

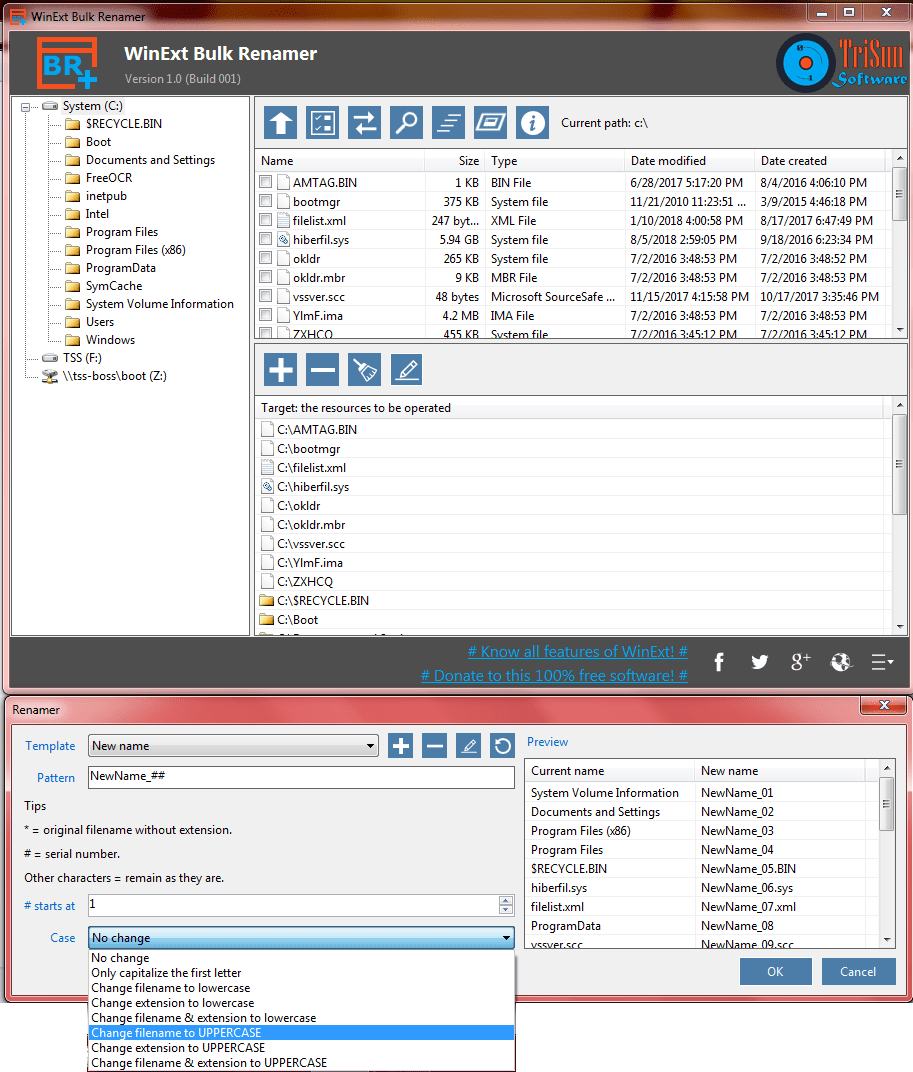
Click the Add Folder once you’re done.Īnd from here onwards the entire procedure stays the exact same whether you want to rename certain/ all files within a folder or if you want to rename folders. Navigate to the target folders from the folder tree on the left, click them to add them to the Selected Folders pane. If this is what you want, click the Folders subtab and then click on the Add Folders button. Remember you can even use Easy File Renamer to rename folders. You can’t add multiple folders in one go, so you will have to repeat this process all over if you want to rename all the files from multiple folders. Now click the Add Files button and simply click the folder and click OK. If you want to get all the files renamed inside a folder, select the All Files from a Folder radio box. If you want to add a large number of files that are situated in quick succession, select multiple files at once by dragging the mouse pointer and then click the Open button. Now click the Add Files button, navigate to and open up the concerning folder and then double click the files to add them. If you’re going for the files option, you have to choose between Files (if you want to rename a few files that are located inside a folder), or All Files from a Folder (if you want to rename all the files in a folder) options. Next, you have to choose between the Files and Folders subtabs.


 0 kommentar(er)
0 kommentar(er)
